Żeby zmienić kolor tła komórki, musimy najpierw ją zaznaczyć. Chcemy zmienić komórki A1 i B1, więc je zaznaczamy.

Przechodzimy teraz do wstążki na górze arkusza i odnajdujemy tam sekcję Czcionka.
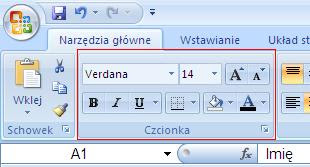
Przechodzimy do przycisku Kolor wypełnienia i rozwijamy paletę barw strzałką.
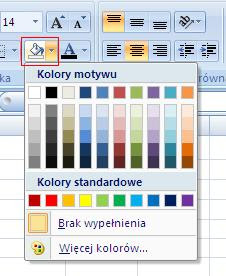
Umieszczając kursor na każdym kolorem widzimy, jak będzie wyglądać nasza komórka. Lewym przyciskiem myszy wybieramy takie kolory, które najbardziej się nam podobają.
Możemy też stworzyć własny kolor. W tym celu wybieramy Więcej kolorów.
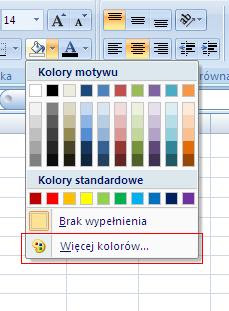
W oknie dialogowym które się pojawia przechodzimy do zakładki Niestandardowe. Możemy tu eksperymentować z różnymi kolorami.
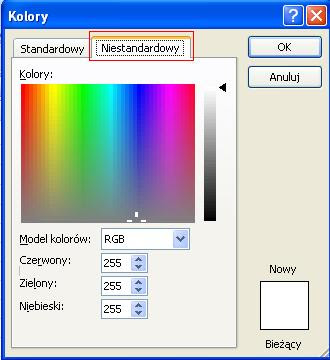
Efekty naszej pracy są coraz ładniejsze. Zmieńmy jeszcze kolor czcionki. Znów przechodzimy do wstążki i sekcji Czcionka. Odszukujemy przycisk Kolor czcionki. Paletę barw kolorów czcionki rozwijamy strzałką. Na ciemnym tle łatwiej widać jasną czcionkę. Zmieńmy więc czcionkę komórek A1 i B1 na białą.
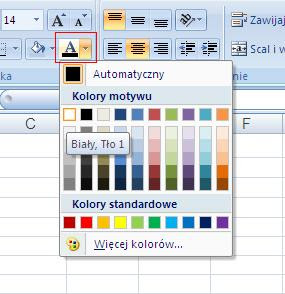
Prawda że coraz ładniej to wygląda?
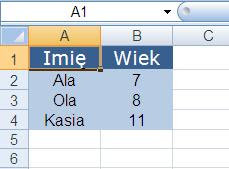
W następnej części kursu dowiemy się, jak zapisywać efekty naszej pracy w programie Excel 2007.










0 komentarze:
Prześlij komentarz
Uwaga: tylko uczestnik tego bloga może przesyłać komentarze.